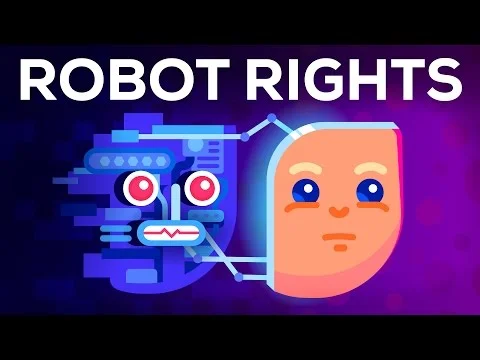Editing
Here we will teach you how to take your collection of video and audio files and turn them into a great Eureka! Video Awards entry.
Editing Tools
The types of devices that you have access to will effect the video editing software that you can use.
If you or your school pays for Adobe's creative products you may have access to Premier Pro which is a powerful piece of software available for Windows and MacOS computers.
MacOS computers and iPads come free with iMovie.
Two free options for Windows computers are Lightworks, which markets itself as putting professional quality tools within reach of everyone, and VideoPad Video Editor, if you are looking for something a bit simpler.
If you are familiar with another video editing package, or if you find other software you prefer, feel free to use that instead.
Editing Tutorials
The tutorials linked below will help you get started with video editing in your software package. Search around on Google and YouTube to find more tutorials or if you are trying to do something specific.
Examples of Different Editing Techniques
Exporting Your Video
If you try to send us your video without exporting it first it will take a long time for you to upload it. Also, your video is going to be uploaded to YouTube so to make the process as smooth as possible there are a couple of things we need you to set before you export your video.
Most common applications will have presets for exporting to YouTube and you should be able to find tutorials online for exporting in your specific video editing software.
Adobe Premier Pro - Has YouTube presets. Make sure you select the correct YouTube preset based on the resolution and frame rate of your source files.
Lightworks - Has a YouTube preset. There is an "Exporting your Work Tutorial" here.
VideoPad - Has an exporting tutorial here.
If you can’t find a tutorial for your software use the following settings where possible:
Video Codec - ‘H.264’
Audio Codec -‘AAC-LC’
File type or container - ‘.MP4’.
YouTube uses a 16:9 aspect ratio, so if you want your video to be played without black bars around it please set the resolution accordingly. This will most likely be 1920x1080 (1920 pixels by 1080 pixels, commonly known as 1080p).
You should leave the frame rate the same as what you recorded in, it will most likely be 24 or 30 frames per second.
It is best to watch your video all the way through, after you have exported it, to make sure that it has exported correctly.
If you are having any problems with the exporting process don't hesitate to get in touch with us using the button below.
.
To submit your video you need to register you team using the button below. After that you will get a link to where you can upload your video to us, if you lose the link get in contact with us at info@eureka.org.nz.